Хочу показать пример обработки шарового скопления M3 (Гончие Псы) в фотошопе. Я понимаю, что исходные данные у всех разные, поэтому основной упор я делаю не на визуальную картинку, а на саму методику работы, чтобы вы смогли повторить операции со своим изображением. Обработка шаровых скоплений почти такая же как и рассеяных (но не туманностей!), поэтому можете использовать любой свой вариант.
Примечание: статьи буду ещё редактировать.
Исходные данные
Скопление я снимал в мае 2017 года. После отбора я оставил 29 файлов (мало, но больше не получилось) по 30 секунд (ISO 250, Nikon D5100, Ньютон 150/750, без гидирования). Сложение выполнил в DSS по методу каппа-сигма (3.00 и 2 прохода). Баланс белого при сложении выставлен вручную, как это описано в статье Баланс белого в астрофотографии.
После сложения, fit-файл открыл в Fitswork'е и выполнил выравнивание каналов командой Ajust Colorlayers. Эта операция позволяет исправить возможное смещение RGB-каналов, что может проявляться в паразитной окантовке звёзд. Гистограмму я выставляю автоматом Automatic Scaling (это лучше ручного варианта), главное не срезать темные и яркие пиксели (black = 0, white = 100%). Дальше снимок сохранил как TIFF 16 бит и открыл в фотошопе.
Использовать Fitswork не обязательно. Выравнивание каналов может сделать и DSS — у него есть соответствующая опция. Результат сложения можно сохранить в TIFF 16 бит. После этого сразу переходим к фотошопу, где любым способом нужно подкорректировать гамму (линейно, например через Levels), чтобы изображение не было слишком темным, но при этом никакого клиппинга (среза ярких или темных пикселей) быть не должно. Это важно, поскольку легко можно потерять цвет ярких звёзд.
Минимальные знания фотошопа
Нужно уметь создавать корректирующие слои или, скажем, выбрать цветной канал. Если какие-то объяснения вам покажутся непонятными, то скорее всего вам нужно подтянуть свои знания по фотошопу. Благо в Интернете полно обучающих сайтов, роликов и книжек.
Вообще следует отметить, что описанные в статье приёмы работы в фотошопе, не единственные, которые можно применять для достижения поставленной цели. Фотошоп тем и хорош, что позволяет достичь результата разными способами. Я показываю довольно простые методики, которые легко повторять и использовать со своими фотографиями.
Сохранение файла. История операций
Существует несколько подходов к сохранению файлов. Я рекомендую делать новую копию после всех важных операций. То есть сделали обрезку, сохранили как файл с индексом 1. Сделали баланс белого и вычли световое загрязнение, сохранили с индексом 2 и так далее. Такой подход позволяет в любой момент «откатиться» назад до определенного шага. Если использовать только историю операций, то она всё равно не сохранится после закрытия файла.
Есть еще один способ, которые часто используют опытные «фотошоперы»: использование слоёв/групп как истории. То есть делаются какие-то операции, обычно это корректирующие слои и Smart Object'ы. Когда нужно перейти на новый этап все видимые слои сводятся в новый самый верхний. Дальше операции уже с ним.
Такой подход очень хорош, но сильно раздувает файл в объеме и через какое-то время фотошоп начинает сильно тормозить. Поэтому если вы знаете такой способ, то хорошо — вы опытный пользователь, которому не нужно это объяснять. Если нет, то просто сохраняйте копии файлов почаще. :-)
Пересвеченные звёзды
Инструментом «пипетка» сразу проверьте максимальные RGB-значения звёзд. Если ядро скопления или объекта пересвечено, то там уже нет цвета, а значит снимок — брак. Дальше нет никакого смысла с ним возиться. Конечно, на снимке могут быть некоторые яркие звезды, которые невозможно не пересветить. Но основной объект и большинство звёзд должны иметь цвет. Если цвета нет, значит вы неверно выбрали параметры сьёмки: скорее всего это завышенное ISO или слишком длинная выдержка.
Обрезка
Первая операция — это обрезка кадра. Поскольку мы будем работать с гистограммой, которая считается по всему изображению, то нужно сразу убрать всё лишнее. Если же оставить ненужные части (особенно края, которые дефектные после сложения), то они будут влиять на гистограмму.
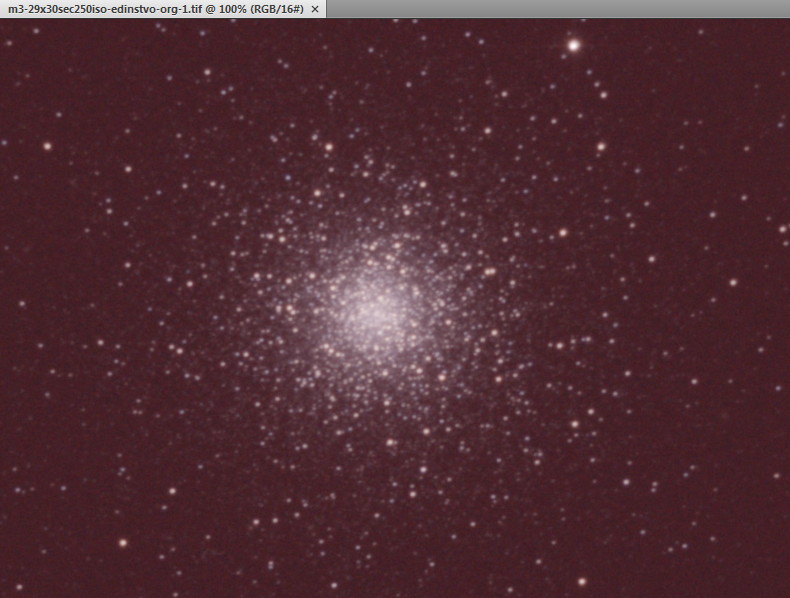
Баланс белого по цвету звезд
Цветовой баланс выставляем по звездам. На снимке нужно найти желтые и голубые звезды в качестве ориентира. Чтобы узнать «реальный» цвет, используем Cartes du Ciel. В зависимости от его настроек будет разная картинка. У меня например так.
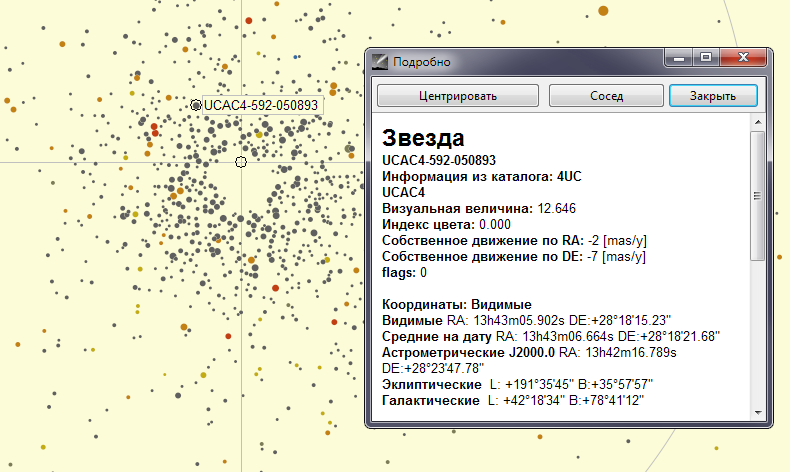
«Серые» звезды имеют индекс B-V около нуля (или возможно, что их цвет неизвестен). То есть данное скопление состоит из белых звезд с примесью желтых и красных. В целом же звезды шарового скопления имеют примерно один цвет, поэтому при корректировке нужно будет ориентироваться не сколько на него, сколько на желтые звезды. Цвет «нулевых» звёзд может иметь как бело-голубой, так и желтый оттенок. Это зависит от художественных предпочтений. Если возле скопления встречается голубая звезда с отрицательныйм индексом цвета, то это еще больше упрощает задачу, но в данном примере такой не нашлось, поэтому придется ориентироваться по ситуации.
Для начала нужно посмотреть какие цвета имеет наше изображение. Цвет звезд на изображении можно снимать пипеткой (точечной 1x1px) в режиме HSB (вы должны ориентироваться в этой цветовой модели). Звезды желто-красные имеют hue около 0°, голубые — около 200°. В фотошопе добавляем корректирующий слой Hue/Saturation, где выставляем Saturation +60..80. Больше не нужно, чтобы цвета не исказились.
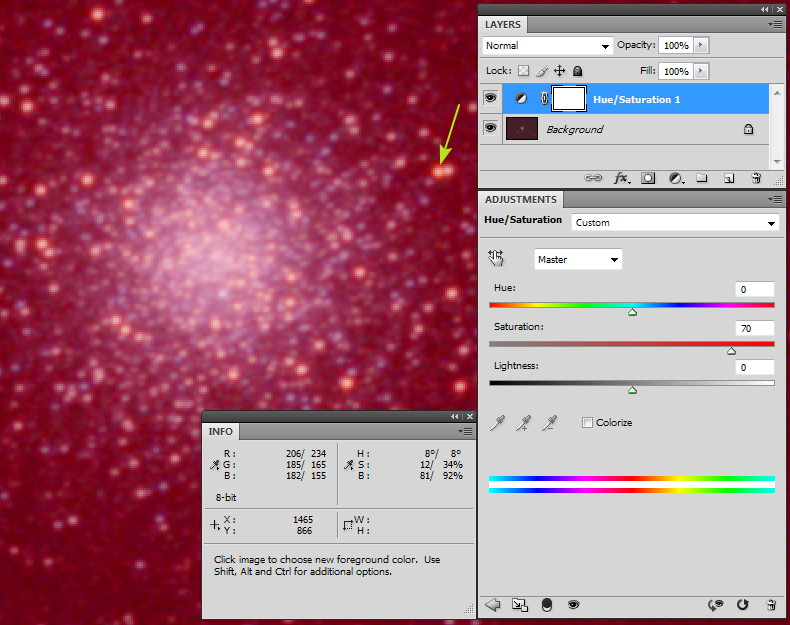
Просматривая цвета пипеткой, можно сделать вывод, что в целом звезды имеют верный оттенок. Желтые звезды немного смещены, поэтому нужно немного увеличить их цветовой тон. Я добавил hue +11°, то есть сместил цвет к красному (оранжевому).
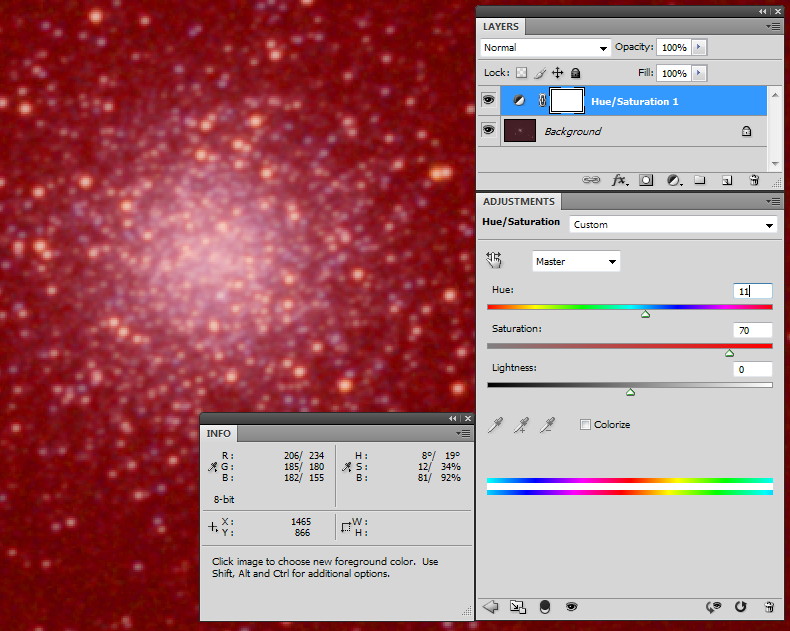
При подборе цветового тона, нужно смотреть как на цифры в панели Info, так и на саму картинку. Так же обращайте внимание на окантовку звезд. Когда цветовой тон ошибочный, то окантовка звезды начинает «гореть». В другом случае, когда идет сильное смещение к зеленому, звезды могут вовсе сильно «раздуваться». Вот так это выглядит (масштаб 500%):
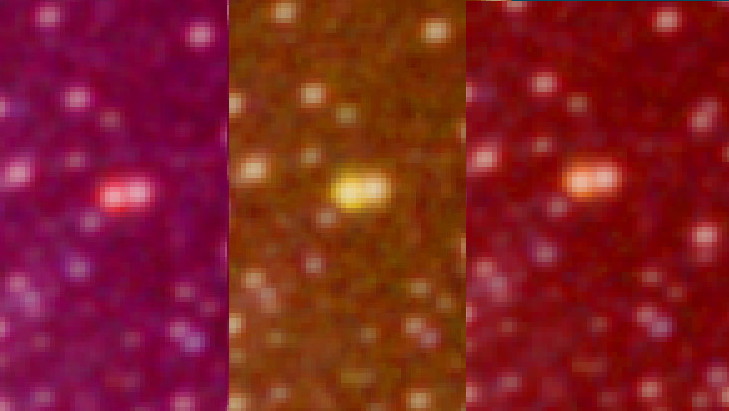
На первом примере цветовой тон сдвинут к синему, на среднем к зеленому, на последнем — правильно подобранный.
Сейчас мы не сколько подбираем цвет звезд, сколько выставляем правильный баланс белого всего изображения. Цвета звезд можно будет после поправить как угодно, но верный цветовой баланс позволит выполнить корректное удаление светового загрязнения.
После того, как цветовой тон подобран, возвращаем Saturation до 0 и выполняем Flatten Image, чтобы свести изображение к одному слою. После этого не забываем сохранить файл под новым именем с идексом «2».
Удаляем световое загрязнение
Для удаления светового загрязнения будем использовать диалог Curves. Первый способ — ручное удаление — я описал в своей статье Баланс белого в астрофотографии. Сейчас рассмотрим автоматическое удаление.
Вызываем Curves (Ctrl+M), где нажимаем кнопку Options. Выбираем Find Dark & Light Colors и подбираем параметр Shadows Clip. Обычно он не превышает сотых долей процента.

Обратите внимание, как сместились линии кривых на каждом канале. В данном режиме фотошоп ищет самые темные и яркие пиксели на гистограмме и выполяет до них срезку, в зависимости от значения Clip. Точность здесь, конечно же на порядок выше, чем при ручной «срезке».
Для ярких оттенков (Highlights) клиппинг должен быть равен 0, иначе это приведет к срезу цвета самых ярких звезд. На данном этапе нужно их сохранить.
После срезки тёмной части, цвет таких участков окажется черным (RGB = 0/0/0), а гистограмма будет сдвинута к левому краю. Поэтому мы установим точку черного немного выше. Обычно я ставлю RGB = 20/20/20 или около того. Нажимаем на Shadows и выбираем цвет.
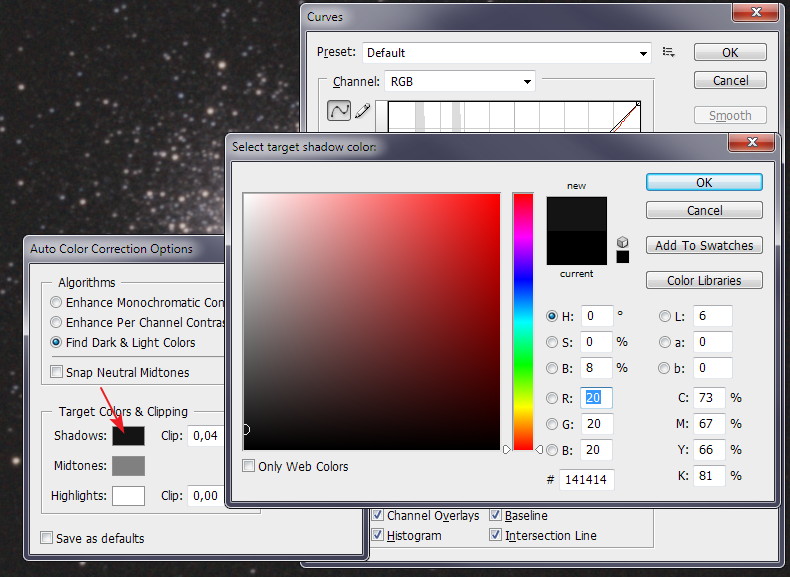
В результате мы получаем картинку, где без изменения цвета звезд, фон стал почти нейтрально серого цвета. Для контроля добавьте корректирующий слой Hue/Saturation с завышенным значением Saturation.
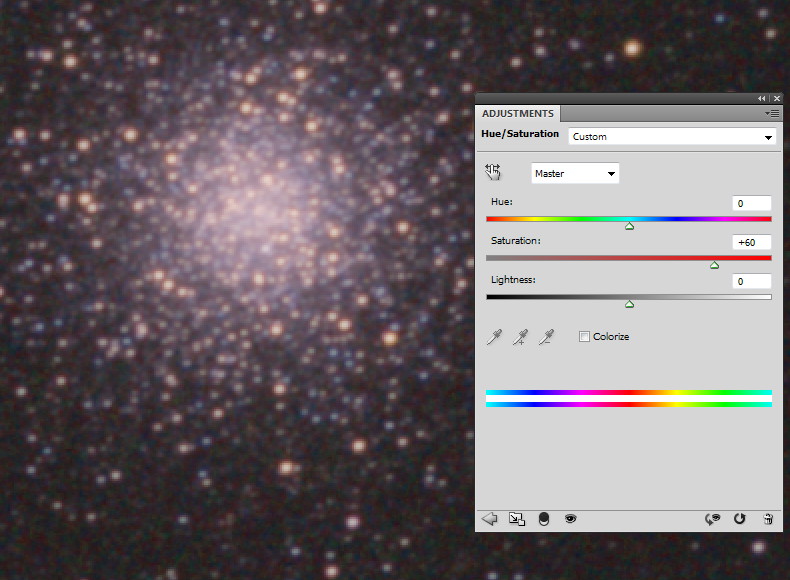
Пипеткой пройдитесь по звездам и проверьте, чтобы они остались в своём цветовом тоне. Если по какой-то причине цвет звезд сбился, то либо вы неверно срезали световое загрязнение, либо исходный баланс был неверный. Можно попробовать поиграть значением Hue в небольших пределах, чтобы вернуть цвет к нормальному. Еще одной причиной могут стать «выженные» звезды. Как я сразу сказал, такие снимки — брак, нет смысла на них тратить время.
После этого возвращаем Saturation до нуля, если нужно, сводим изображение к одному слою, и сохраняем файл как новую копию.
